Rufen Sie uns an
+41 71 508 14 51
Schreiben Sie uns
support@fixthis.ch
Öffnungszeiten
Mo-Fr: 08:00 - 20:00
Wenn Macrium Reflect mit einem Zeitplan eingerichtet wurde, wird man häufig von nervenden Benachrichtigungen zum Backup geplagt. Mit dieser Methode kann der Zeitplan abgeschaltet werden, denn das Backup startet automatisch, sobald eine externe Festplatte angeschlossen wird. Es spielt dabei keine Rolle, ob es sich um einen grossen USB-Stick, eine Festplatte oder eine SSD handelt.
Entpacke und speichere dieses Skript irgendwo ab, wo die Windows Aufgabenplanung darauf zugreifen kann. Z.B: unter C:/Skripts/macriumAutoBackup.ps1
Link zum Skript: Download Zip Datei
Öffne das Skript in einem Text Editor und passe folgende Werte an:
# Dies ist der Installationspfad von Macrium Reflect. Der ist so bereits korrekt, wenn er nicht von dir verändert wurde
$strReflectPath = "C:\program files\macrium\reflect\Reflect.exe";
# Der Pfad der Backup-Konfigurationsdatei. Der lässt sich einfach aus der Macrium Reflect Oberfläche auslesen (Screenshot weiter unten)
$strXmlFilePath = "C:\Users\home\Documents\Reflect\My Backup.xml";
# Der Laufwerksbuchstabe deines Backup-Laufwerks das per USB angeschlossen wird.
$driveLetterSet = "D:"
# Der Name des Backup-Laufwerks
$driveLabelSet = "Backup"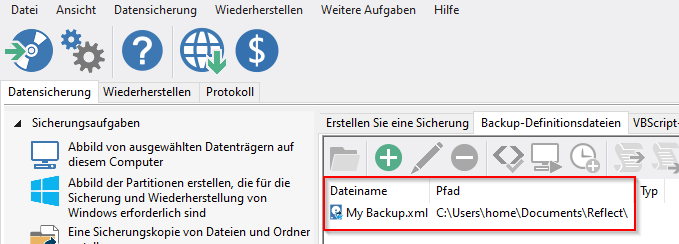
Als Nächstes muss eine Aufgabe in der Windows Aufgabenplanung erstellt werden. Dazu einfach auf "Start" klicken und "Aufgabenplanung" eingeben.
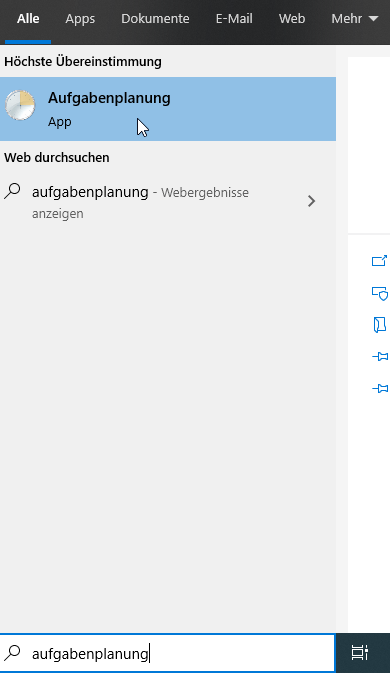
Im Fenster Aufgabenplanung unter Aufgabenplanungsbibliothek eine neue Aufgabe erstellen
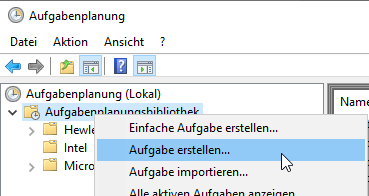
Im Fenster Aufgabe erstellen unter dem Reiter Allgemein:

Im Fenster Aufgabe erstellen unter dem Reiter Trigger:
Hier einen neuen Trigger erstellen und den Benutzer auswählen, mit dem du normalerweise arbeitest. Das Skript wird dann bei jeder Benutzeranmeldung automatisch ausgeführt und lauscht im Hintergrund ob ein USB Laufwerk angeschlossen wird.
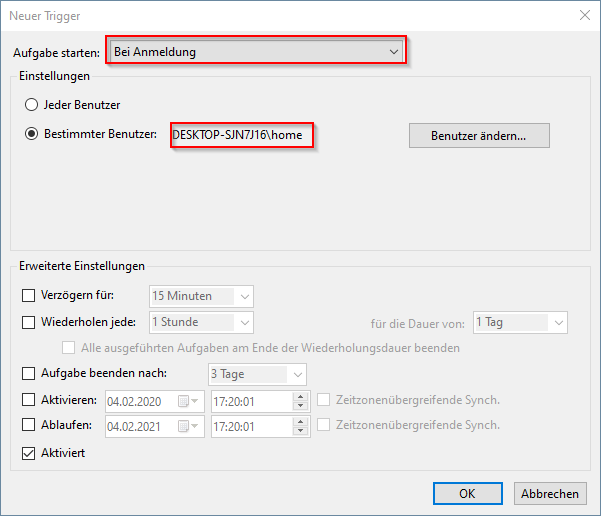
Im Fenster Aufgabe erstellen unter dem Reiter Aktionen:
Eine neue Aktion erstellen.
Der Pfad im Feld "Programm / Skript" ist immer gleich:
Bei "Argumente Hinzufügen (optional)" muss der Pfad zum Powershell Skript angegeben werden. Ganz am Ende kann mit -diff oder -full die Sicherungsmethode bestimmt werden.
-diff = Differenzialsicherung, -full = Vollsicherung
"& 'C:\Skripts\macriumAutoBackup.ps1' -diff"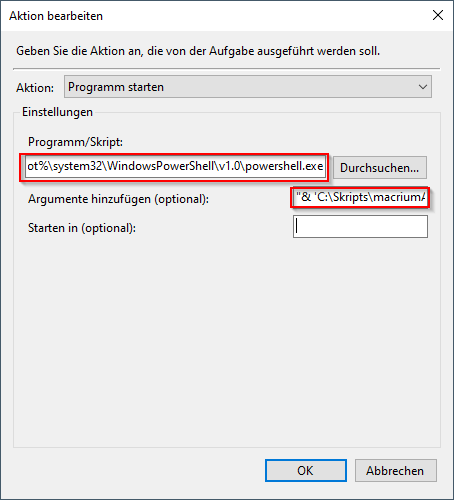
Mit OK bestätigen, und im Fenster mit den Reitern auch auf OK klicken.
Damit Windows die Ausführung eigener Powershell Skripts erlaubt, muss es freigeschaltet werden. Das funktioniert so:
Powershell als Administrator starten und folgenden Befehl eingeben:
Set-ExecutionPolicy Remotesigned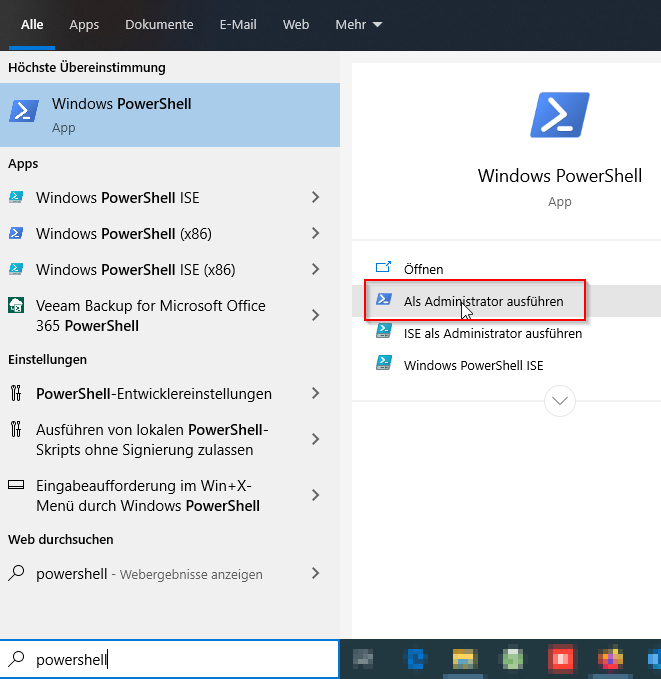
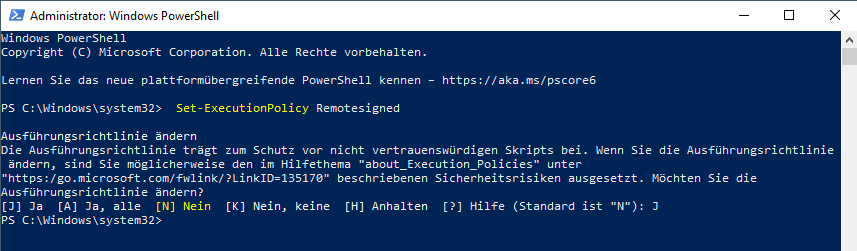
Dann mit J und Enter erlauben, Fertig.
Gratulation! Die Einrichtung ist nun beendet. Nach dem nächsten Start von Windows wird nun bei jedem einstecken deines USB Speichers die Sicherungsaufgabe automatisch gestartet werden.
Disclaimer: Diese Anleitung soll dabei helfen eine automatische Sicherung einzurichten. Sie ist jedoch nicht für Anfänger geeignet. FixThis übernimmt keine Haftung für nicht funktionierende Sicherungen oder die Beschädigungen deines Computers oder von Daten.