Rufen Sie uns an
+41 71 508 14 51
Schreiben Sie uns
support@fixthis.ch
Öffnungszeiten
Mo-Fr: 08:00 - 20:00
Windows 10 und Windows 11, sind äusserst robuste und stabile Betriebssysteme von Microsoft. Doch auch hier können Probleme mit Systemdateien auftreten, sei es durch Malware, unerwartete Systemabstürze oder Hardwarefehler. Zum Glück gibt es Möglichkeiten, beschädigte oder fehlende Systemdateien zu reparieren, ohne das Betriebssystem neu installieren zu müssen. In diesem Artikel erfahren Sie, wie Sie Ihre Windows 10-Systemdateien reparieren können und dabei Ihr System optimieren.
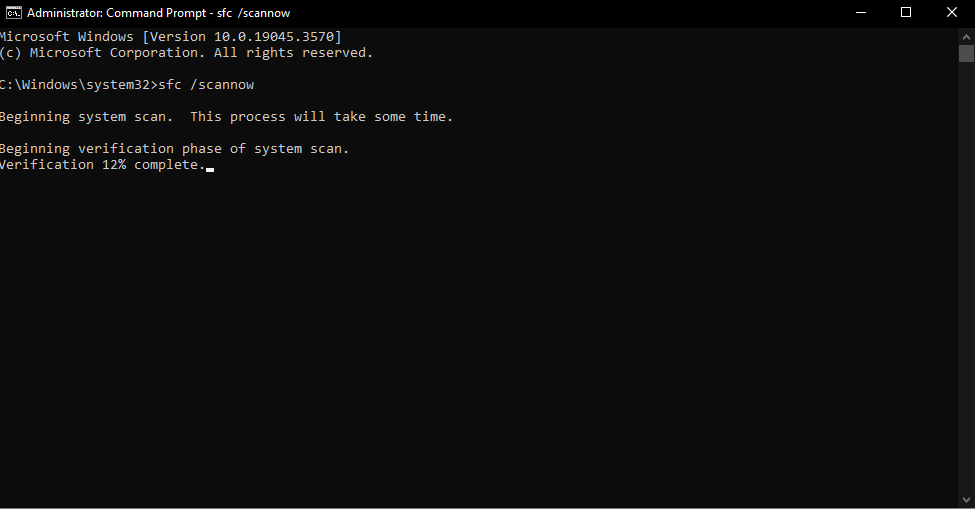
Der SFC-Scan ist ein eingebautes Tool von Windows 10, das beschädigte oder fehlende Systemdateien aufspüren und reparieren kann. Hier ist, wie Sie es verwenden:
sfc /scannow und drücken Sie Enter. Windows wird Ihre Systemdateien überprüfen und versuchen, beschädigte Dateien zu reparieren.DISM ist ein weiteres integriertes Tool, das tiefer in das System eindringt und beschädigte Windows-Images reparieren kann. Hier ist, wie Sie es verwenden:
DISM /Online /Cleanup-Image /RestoreHealth und drücken Sie Enter. DISM wird beschädigte Dateien durch frische Kopien aus dem Windows-Update-Repository ersetzen.Stellen Sie sicher, dass Ihr Windows 10-Betriebssystem auf dem neuesten Stand ist. Regelmässige Updates beheben nicht nur Sicherheitslücken, sondern können auch beschädigte Systemdateien reparieren.
Die Reparatur von Systemdateien ist ein wichtiger Schritt, um die Stabilität und Leistung Ihres Windows 10-Systems zu erhalten. Durch regelmäßige Prüfungen und Aktualisierungen können Sie sicherstellen, dass Ihr Betriebssystem reibungslos läuft. Wenn Sie trotz dieser Massnahmen weiterhin Probleme haben, könnte es ratsam sein, professionelle Hilfe in Anspruch zu nehmen, um tiefgreifendere Probleme zu identifizieren und zu beheben. Ein gut gewartetes Windows 10-System ermöglicht nicht nur eine effiziente Nutzung, sondern auch eine stressfreie Computing-Erfahrung.
Ein langsamer PC kann eine echte Geduldsprobe sein und unsere Produktivität erheblich beeinträchtigen. Doch bevor Sie in den Kauf eines neuen Computers investieren, sollten Sie einige effektive Schritte zur Fehlerbehebung kennen, um Ihrem langsamen PC neues Leben einzuhauchen. Hier sind einige bewährte Tipps, um Ihr System wieder auf Hochtouren zu bringen:

Wenn Ihr PC langsam ist, könnte dies an übermässig laufenden Anwendungen liegen. Schliessen Sie Programme und Tabs, die Sie nicht benötigen, um den Arbeitsspeicher freizugeben und die Leistung zu steigern.
Malware und Viren können im Hintergrund laufen und die Ressourcen Ihres PCs beanspruchen. Stellen Sie sicher, dass Ihr Antivirenprogramm auf dem neuesten Stand ist und führen Sie regelmäßige Scans durch, um Ihr System zu reinigen.
Einige Programme starten automatisch mit Windows, was den Startvorgang verlangsamen kann. Deaktivieren Sie nicht benötigte Autostart-Programme über den Task-Manager, um den Boot-Prozess zu beschleunigen.
Temporäre Dateien und ungenutzte Programme nehmen Speicherplatz auf Ihrer Festplatte ein und können die Leistung beeinträchtigen. Verwenden Sie die Datenträgerbereinigung, um temporäre Dateien zu löschen, und deinstallieren Sie nicht benötigte Anwendungen.
Veraltete oder fehlerhafte Treiber können zu Leistungsproblemen führen. Überprüfen Sie die Website des Geräteherstellers und aktualisieren Sie die Treiber für Grafikkarte, Prozessor und andere Hardwarekomponenten.
Fehlerhafte Sektoren auf Ihrer Festplatte können zu einem langsamen PC führen. Verwenden Sie das integrierte Windows-Tool CHKDSK, um nach Festplattenfehlern zu suchen und diese zu beheben.
Wenn Ihr PC wenig RAM hat, kann ein Upgrade auf mehr Speicher die Leistung erheblich verbessern. Überprüfen Sie die maximale RAM-Kapazität Ihres PCs und fügen Sie zusätzlichen RAM hinzu, wenn möglich.
Manchmal verbrauchen Hintergrundprozesse unbemerkt Systemressourcen. Der Task-Manager kann Ihnen anzeigen, welche Prozesse viel CPU und RAM beanspruchen. Identifizieren Sie ressourcenintensive Anwendungen und überlegen Sie, ob Sie sie benötigen.
Ein langsamer PC muss nicht das Ende der Welt bedeuten. Mit diesen Tipps können Sie die meisten Leistungsprobleme selbst beheben. Wenn Ihr PC jedoch trotz aller Bemühungen weiterhin langsam ist, könnte ein professioneller Techniker weitere spezifische Lösungen bieten. Ein flüssig laufender PC trägt nicht nur zur Steigerung Ihrer Produktivität bei, sondern macht auch die tägliche Arbeit am Computer wieder zu einer angenehmen Erfahrung.