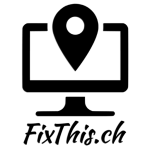Veeam Agent - Free Windows Backup - Die komplette Anleitung
Mit dieser Anleitung zur kostenlosen Version von Veeam Agent für Windows beginnt unsere Reihe von Artikeln zu Backup und Datensicherheit. Als Privatperson oder KMU unterstützt Sie FixThis gerne auch Telefonisch zu fairen preisen. Wir beleuchten die Themen Download, Installation und Konfiguration. Auch die Erstellung eines Boot-baren Recovery Mediums für das Desaster Recovery wird hier beschrieben.

Da die Bedrohungslage im Internet aggressiver wird, ist eine zuverlässige Backuplösung heute absolutes Muss. Deshald richtet diese Anleitung den Fokus auf Privatanwender und kleine Unternehmen, die von der kostenlosen Version profitieren möchten.
Wir führen Sie durch die möglichen Anwendungsmöglichkeiten, Installation und der Konfiguration des Backup-Jobs bis hin zur Einrichtung einer automatischen Benachrichtigung. So werden Sie informiert, sollte das Backup einmal fehlschlagen.
Wir beschränken uns auf 2 mögliche Arten von Sicherungszielen:
- USB Festplatten
- Netzwerkspeicher (Freigegebene Ordner)
Disclaimer: Sie sind selber für die Einrichtung und Kontrolle Ihrer Sicherung verantwortlich. FixThis.ch übernimmt keine Haftung für Schäden, die durch eine selber installierte und konfigurierte Datensicherung entstehen können. Wir geben auch keine Garantie auf die Vollständigkeit der hier zusammengefassten Informationen. Sollte Ihnen ein Fehler auffallen, würden wir uns über eine E-Mail freuen.
Wenn Sie möchten, können Sie die Datensicherung professionell von unserem Support einrichten lassen.
Einführung: Veeam Agent - Kostenloses Backup für Windows
Mittlerweile gibt es viele kostenlose Backup-Tools für Windows. Veeam allerdings ist äusserst robust und verfügt über viele Funktionen die bei anderen Herstellern nur in einer kostenpflichtigen Version verfügbar sind.
Veeam kommt aus der Server Ecke und hat sich zum Überbegriff für Server Backups gemausert. Es wird schon seit vielen Jahren fast überall eingesetzt, wo virtuelle Server gesichert werden müssen. Dies ist bei den meisten grösseren Unternehmen der Fall. Die Firma geniesst einen hervorragenden Ruf für die Zuverlässigkeit der Software.
Zum Beispiel:
- Inkrementelle Sicherung
- Sehr schnelle Sicherung
- Hohe Kompression
- Automatische Prüfung der bestehenden Backups
- Benachrichtigung bei Warnungen oder Fehlern
- Planung und Ausführung bei Events (Logoff oder Anschliessen einer USB-Festplatte)
Der einzige Nachteil ist, dass Veeam Agent für Windows nicht in Deutsch verfügbar ist. Wer jedoch darüber hinwegsehen kann, wird voraussichtlich mit den Funktionen und der Zuverlässigkeit sehr zufrieden sein. Wir versuchen in diesem Artikel die Funktionen bestmöglich zu Beschreiben. So können auch Personen ohne gute Englischkenntnisse die Software verwenden.
Editionen im Vergleich
Die kostenlose Version von Veeam Agent für Windows kann schon sehr viel. Für die Mehrheit der Privatanwender reicht die kostenlose Version völlig aus. Die kostenpflichtigen Versionen richten sich an grössere Unternehmen, die z.B. auch Applikationen auf Servern (wie SQL Server) sichern wollen.
Einen detaillierten Vergleich mit Funktionsbeschreibungen finden Sie hier (englisch)
Funktionsbeschreibung (PDF)
Weshalb ein lokales Backup wichtig ist
Hacker und Malware wie z.B. Ransomware oder andere Trojaner, können Ihre Daten beschädigen oder verschlüsseln. Bei online Sicherungslösungen wie OneDrive, geben Sie Ihre Daten aus der Hand und vertrauen auf die Zuverlässigkeit der angebotenen Dienstleistung. Deshalb ist für viele Anwender eine lokale Datensicherung sehr wertvoll.
Schritt-für-Schritt Anleitung der Installation
Um diese Anleitung durchzuspielen, brauchen Sie eine stabile Internetverbindung und einen leeren USB-Stick mit mindestens 4 GB freiem Speicher. Veeam erstellt auf dem USB-Stick eine Art Wiederherstellungs-Windows. Falls Ihr Computer nicht mehr startfähig ist, kann so von dem USB-Stick gestartet und eine Sicherung des kompletten Systems eingespielt werden. Häufig funktioniert sogar die Wiederherstellung auf einen neuen Computer einwandfrei. Meist müssen nach der Wiederherstellung nur ein paar Treiber korrigiert werden, damit das alte Windows auf dem neuen Gerät funktioniert.
Download von Veeam Agent für Windows
Damit das Programm heruntergeladen werden kann, muss ein Benutzerkonto bei Veeam angelegt werden. Wir zeigen Ihnen wie es geht.
Download direkt von der Veeam Webseite
Die Software kann nur direkt bei Veeam heruntergeladen werden. Surfen Sie in ihrem Browser auf die Produktseite: https://www.veeam.com/de/windows-endpoint-server-backup-free.html
Dann klicken Sie einfach auf "JETZT HERUNTERLADEN".
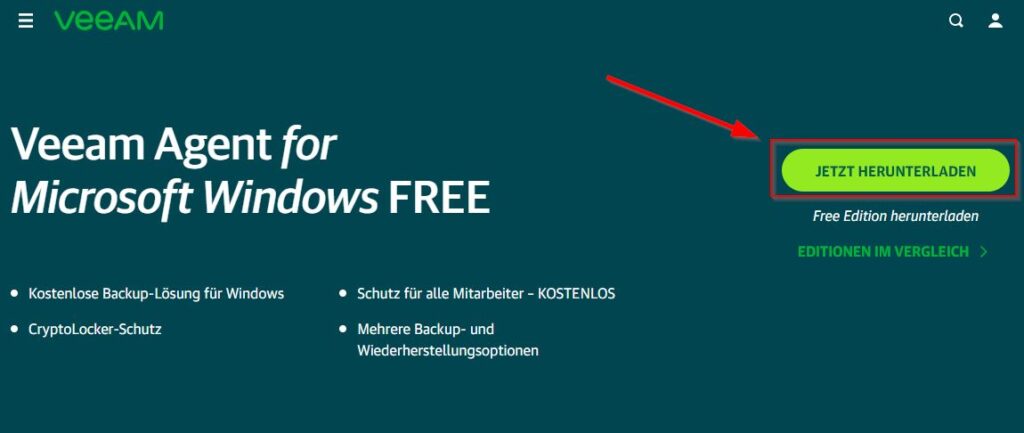
Benutzerkonto anlegen
Nun erscheint ein Formular für die Erstellung eines Veeam Benutzerkontos. Sie können es entweder ausfüllen, oder sich einfach unten mit einem Klick auf das entsprechende Icon per Google, Facebook, LinkedIn oder mit dem Microsoft Konto einloggen. Scrollen Sie nach unten um die Icons zu sehen.
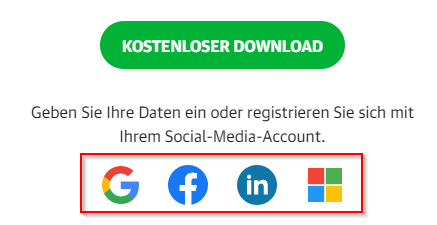
Bestätigung
In diesem Beispiel melde ich mich mit einem Google Account an. Im nächsten Fenster muss die Registrierung (mit Hinweis auf die Datenschutzbestimmungen von Veeam) noch bestätigt werden. Wenn Sie einverstanden sind, klicken Sie auf weiter.
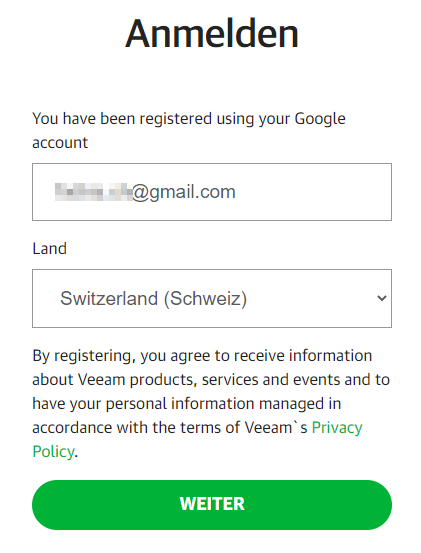
Download
Sie werden nun auf die Downloadseite weitergeleitet. Wenn Sie ein bisschen herunter scrollen, finden Sie "Veeam Agent for Windows" mit einem Download Button. Laden Sie das Programm mit einem Klick auf "DOWNLOADEN" herunter. Die Lizenzvereinbarung muss akzeptiert werden, um den Download zu starten.
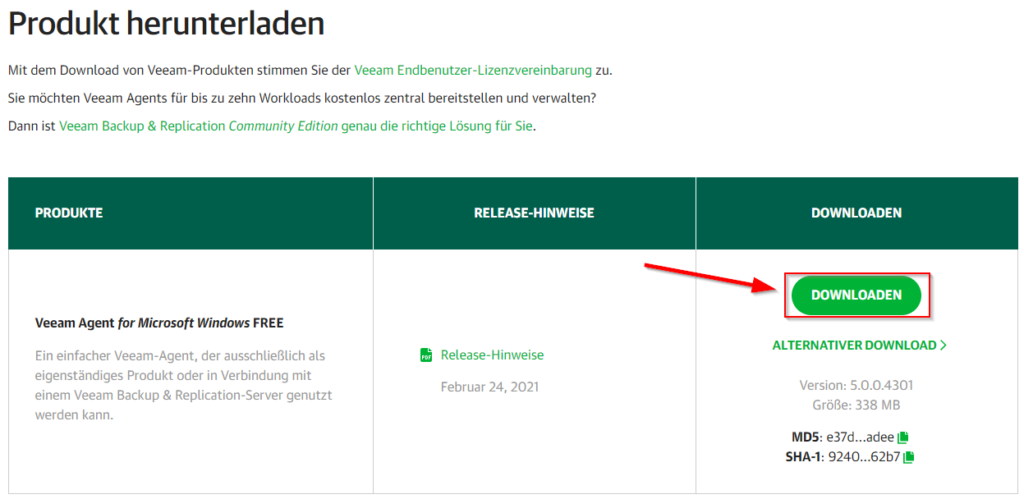
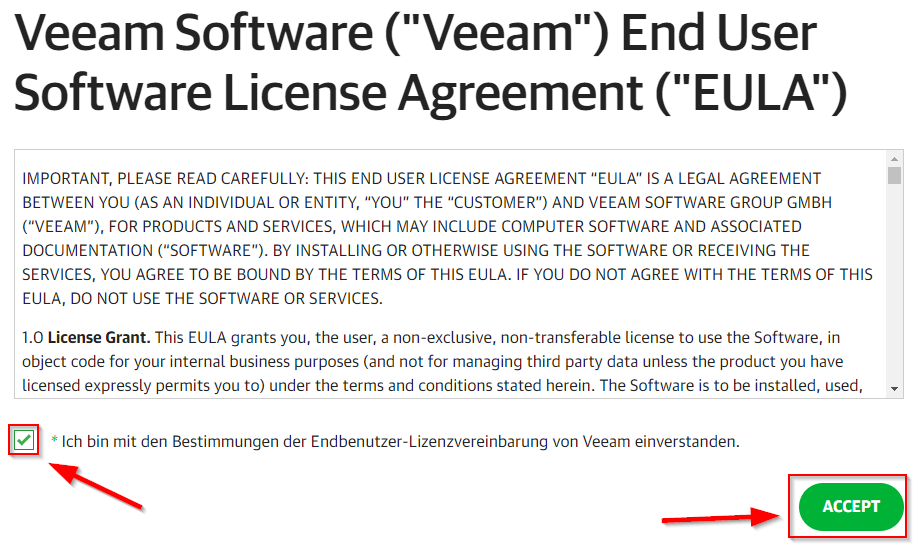
Installation
Die Installation ist sehr einfach gehalten. Mit wenigen Mausklicks ist das Programm installiert.
Sie sollten unbedingt den zweiten Schritt nicht auslassen und das Recovery Media (Notfall USB-Stick) sofort erstellen. Nur so können Sie im Notfall das komplette System wiederherstellen.
Starten der Installation
Das heruntergeladene Archiv (.zip Datei) sollte sich nun bei Ihnen auf dem PC im Downloadverzeichnis befinden. Sie können es einfach per Doppelklick öffnen.

Doppelklicken Sie nun die Installationsdatei

Veeam benötigt zur Installation Systemrechte. Bestätigen Sie den nächsten Dialog deshalb mit JA.
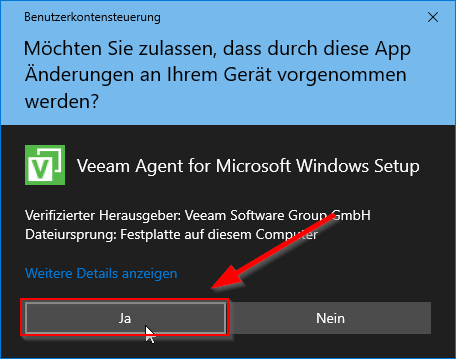
Akzeptieren der Lizenzbedingungen
Hier müssen noch zum letzten Mal Lizenzbedingungen akzeptiert werden.
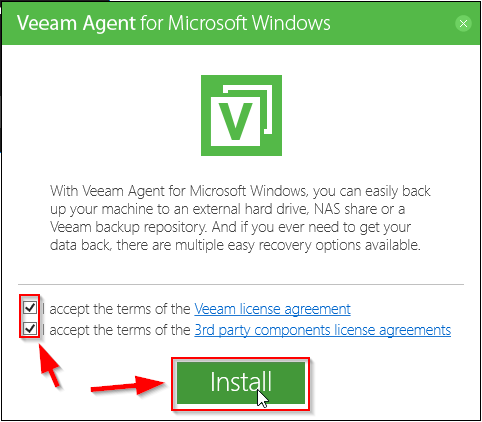
Installation und Abschluss
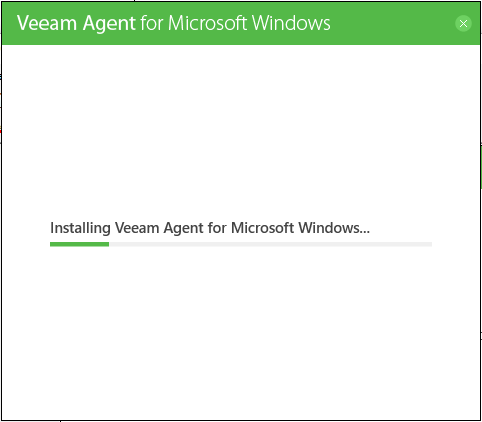
Nun könnte man das Backup bereits mit einer lokalen Festplatte konfigurieren. Damit der Ablauf dieser Anleitung nicht gestört wird, haken wir hier "Überspringen" an und klicken auf "Next" wie im folgenden Screenshot:
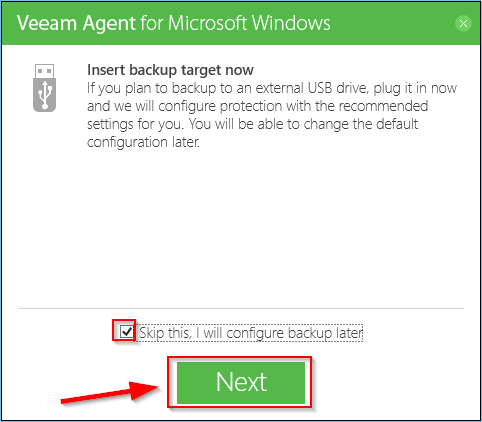
Wie man einen Notfall boot USB-Stick (USB Recovery Media) erstellt
Weiter geht es mit der Erstellung des USB-Sticks zur Notfallwiederherstellung. Vergewissern Sie sich, dass der Stick eingesteckt ist. Falls nicht, stecken Sie ihn nun ein.
Starten der Recovery Media Erstellung mit dem Assistenten
Wenn Sie dieser Anleitung nicht gefolgt sind, dann finden Sie den Recovery Media Assistenten im Startmenü.
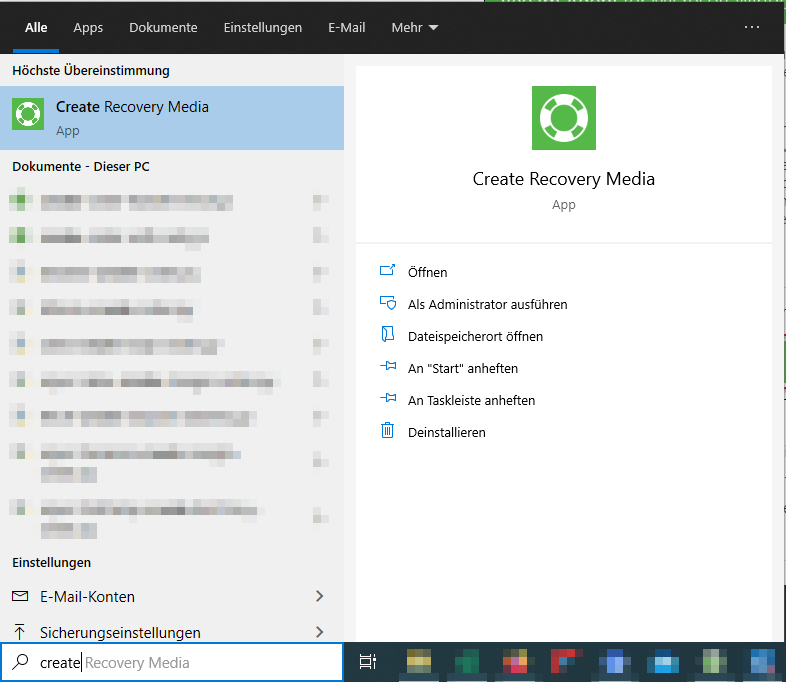
Sind Sie der Anleitung gefolgt, ist folgendes Fenster noch offen. Haken Sie "Run Veeam Recovery Media creation wizard" an und klicken Sie auf "Finish" um den USB-Stick nun zu erstellen.
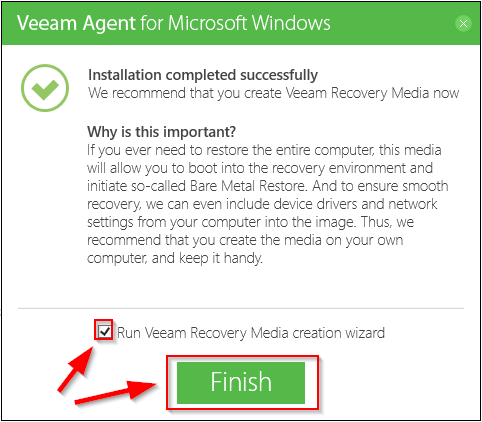
Einstellmöglichkeiten des Notfall USB-Sticks
Ihr USB-Stick müsste bereits ausgewählt sein. Es ist auch möglich, noch weitere externe Treiber manuell hinzuzufügen. Dies ist normalerweise aber nicht nötig. Auf jeden Fall sollte eine Wiederherstellung via USB-Stick (eine einzelne Datei reicht) nach dem ersten Backup getestet werden. So sehen Sie, ob im Notfall die Wiederherstellung auch wirklich funktioniert!
Wenn der Stick ausgewählt ist, klicken Sie auf "Next"
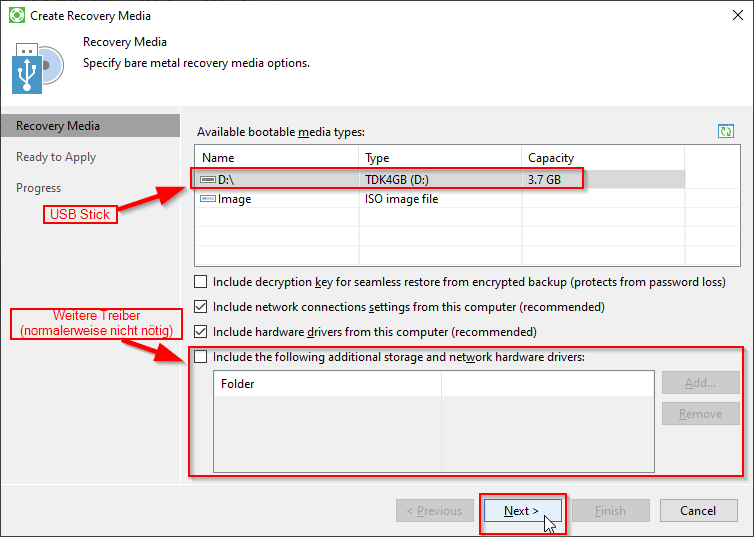
Formatierung und Erstellung des USB-Sticks
Sie werden nun gewarnt, dass alle Daten auf dem USB-Stick gelöscht werden. Wenn Sie noch wichtige Daten darauf aufbewahren, ist nun der letzte Zeitpunkt diese noch in Sicherheit zu bringen, denn Veeam muss den Stick neu formatieren, um den Notfallstick startbar zu machen.
Wenn Sie mit der Löschung Ihres USB-Sticks einverstanden sind, klicken Sie auf "Yes".

Kontrollieren Sie nun ob das Ziel (Destination) auch wirklich der USB-Stick ist bevor sie auf "Create" klicken.
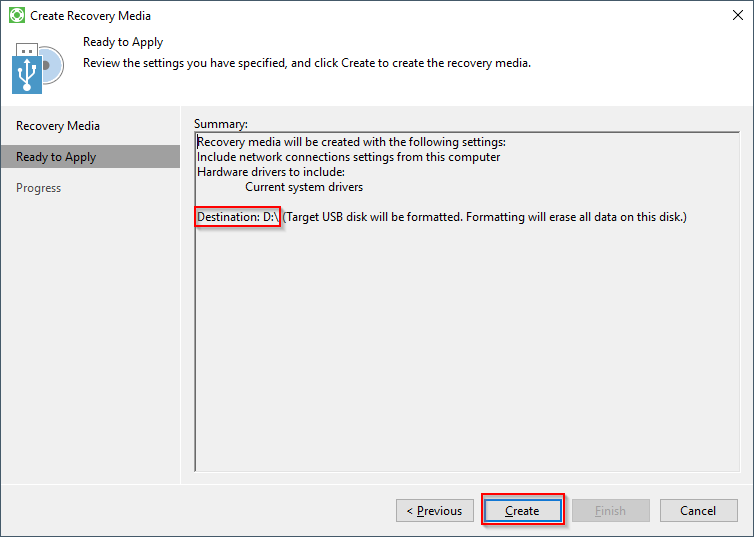
Der Stick wird nun formatiert und die benötigten Daten werden darauf kopiert. Dieser Vorgang kann einige Minuten dauern. Bei uns dauert es normalerweise ca. 5 Minuten. Im Fenster müssen alle Schritte erfolgreich durchgeführt worden sein! Danach können Sie auf Finish klicken. Die Erstellung des "USB Recovery Media" ist somit abgeschlossen.
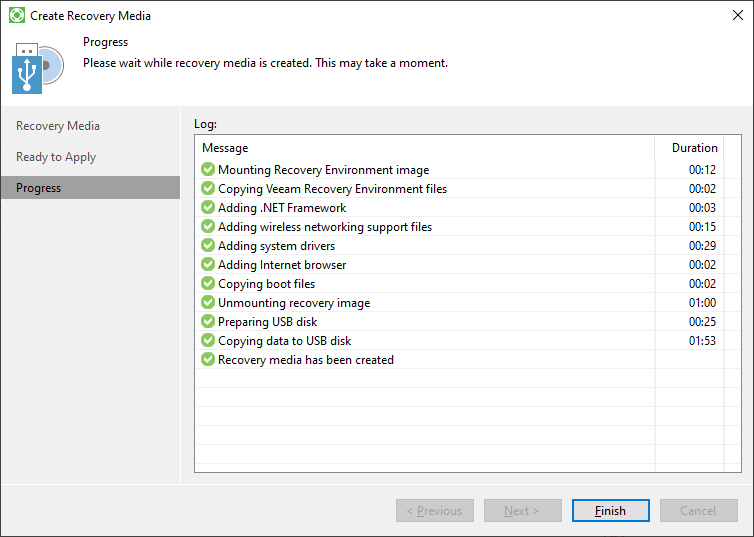
Sie sehen nun ein Fenster zur Einspielung einer Lizenzdatei. Falls Sie die Software gekauft haben, können Sie mit klick auf "Yes" die Lizenzdatei auswählen. Wenn Sie keine haben, klicken Sie auf "No".
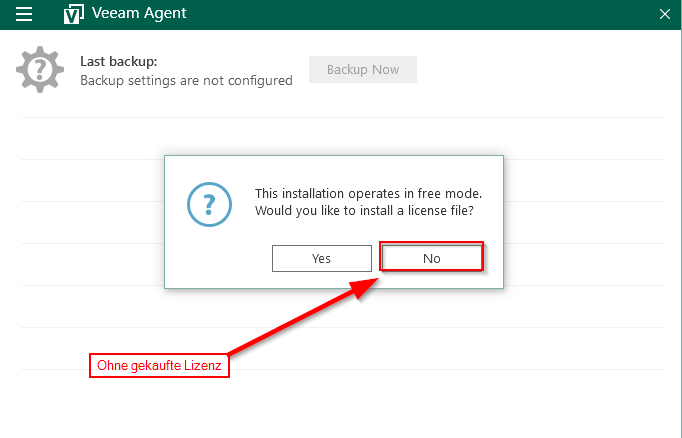
Konfiguration von Backup Jobs
Um eine Sicherung erfolgreich durchführen zu können, benötigen Sie ein Sicherungsziel mit möglichst viel freiem Speicherplatz. Dies können externe Speicher wie USB Festplatten sein, aber auch Netzwerkspeicher wie NAS oder freigegebene Ordner auf anderen Computern. Je mehr freier Speicher zur Verfügung steht, desto länger können Ihre Daten aufbewahrt werden.
Um zur Einrichtungsmaske zu gelangen, klicken Sie links oben im Veeam Fenster auf das Menü Icon. Danach auf "+ Add New Job..."
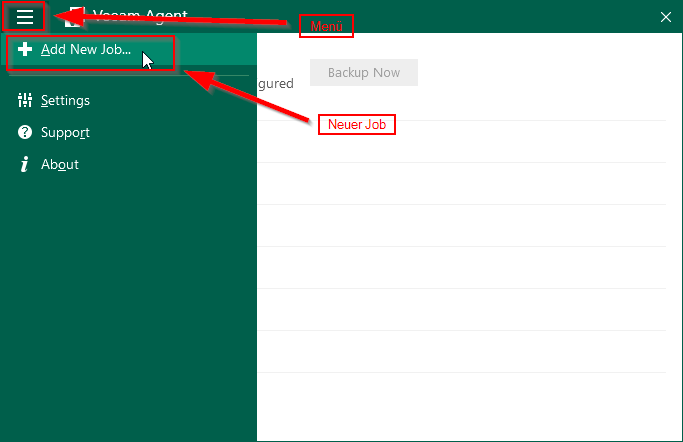
Wie man einen Backup Job für USB Laufwerke erstellt
Die Installation ist vollendet und der Notfall USB-Stick eingerichtet. Nun kann der automatische Backup-Auftrag (Backup Job) eingerichtet werden.
Das Backup kann auch so konfiguriert werden, dass der Backup-Auftrag automatisch startet, sobald Sie eine Festplatte anschliessen.
Veeam bietet die Möglichkeit die Datensicherung auf eine oder mehrere externe USB Speicher zu schreiben. Sie können so immer eine Festplatte im Haus lassen, und eine zweite verbunden lassen. Am nächsten Tag schliessen Sie wieder die andere Platte an. So haben Sie immer eine Sicherung in Sicherheit, sollte eine unvorhergesehene Katastrophe eintreten.
Namen vergeben
Vergeben Sie als Erstes einen sprechenden Namen und eine Beschreibung für den Auftrag.
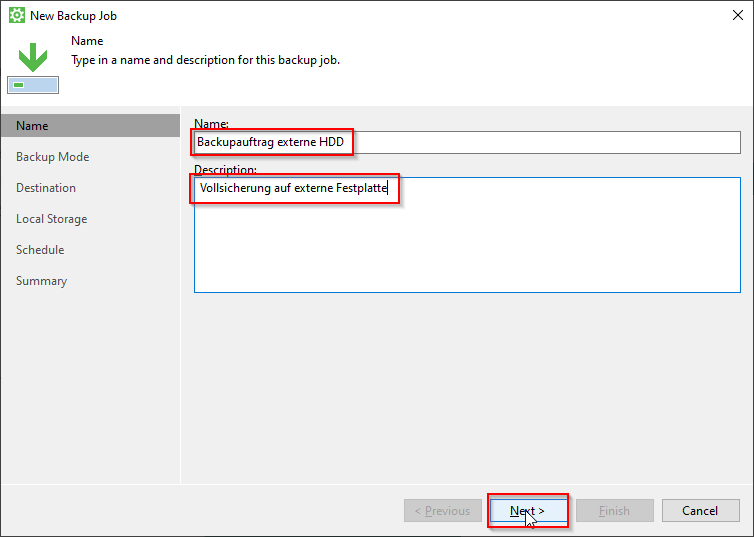
Modus
Im nächsten Fenster wählen wir die Vollsicherung also "Entire computer". Das heisst, der Computer mit allen internen Laufwerken wird gesichert. Sollten Sie noch zusätzliche externe USB Laufwerke haben, die Sie sichern möchten, können Sie "Include external USB drives" anhaken.
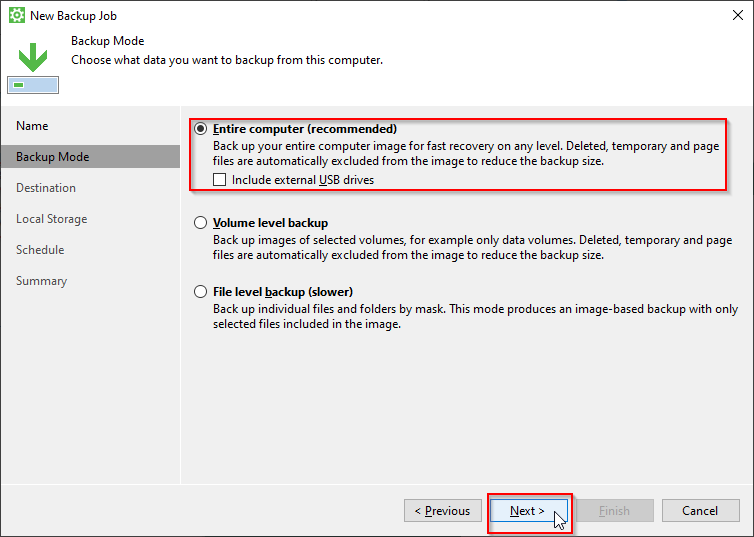
Ziel definieren
Als Ziel wählen wir "Local Storage"
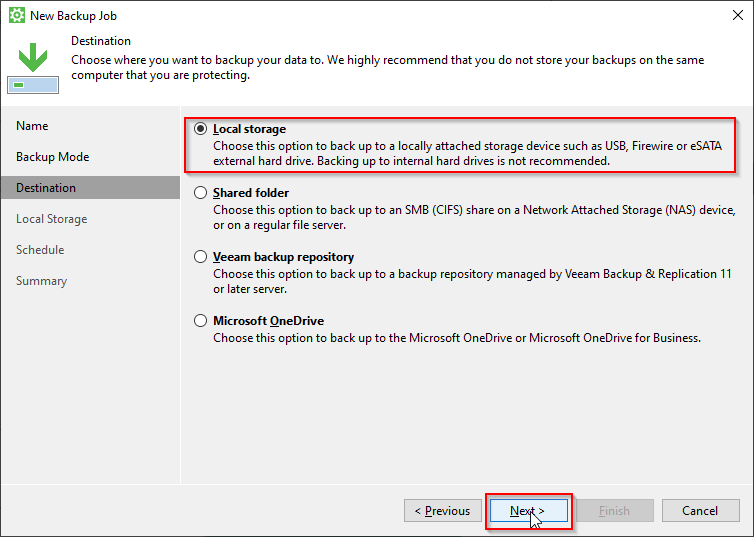
Backup Ziel auswählen
Hier können Sie nun Ihre externe Festplatte auswählen. Sie können Sie auch jetzt einstecken, falls Sie noch nicht mit dem Computer verbunden ist. Veeam wird sie automatisch erkennen und anzeigen.
Der Sicherungspfad "Folder" kann auch angepasst werden, wenn gewünscht.
Wichtig ist, dass Sie die Aufbewahrungszeit hoch setzen. In diesem Beispiel habe ich 90 Tage gewählt, damit auch einmal eine Datei von vor 2 Wochen wiederhergestellt werden kann. Veeam speichert nicht bei jeder Sicherung alle Daten ein zweites Mal. Die Sicherung erfolgt inkrementell! Wird ein Backup Job gestartet, scannt Veeam erst nach Dateien die verändert wurden. Danach werden nur noch geänderte Dateien auf das Backup Ziel geschrieben, weil die anderen ja bereits vorhanden sind. Dies beschleunigt die Sicherung sehr und es wird viel weniger Speicherplatz auf dem Ziellaufwerk benötigt.
Die erweiterten Optionen beschreibe ich zu einem späteren Zeitpunkt genauer in diesem Blog Beitrag. Die Sicherung funktioniert auch gut ohne die erweiterten Optionen.
Stellen Sie aber keine zu lange Aufbewahrungszeit ein (über 30 Tage) ein, ohne in den erweiterten Optionen mindestens Defragment and Compact zu aktivieren. So läuft die Sicherung auch in Zukunft noch schnell.
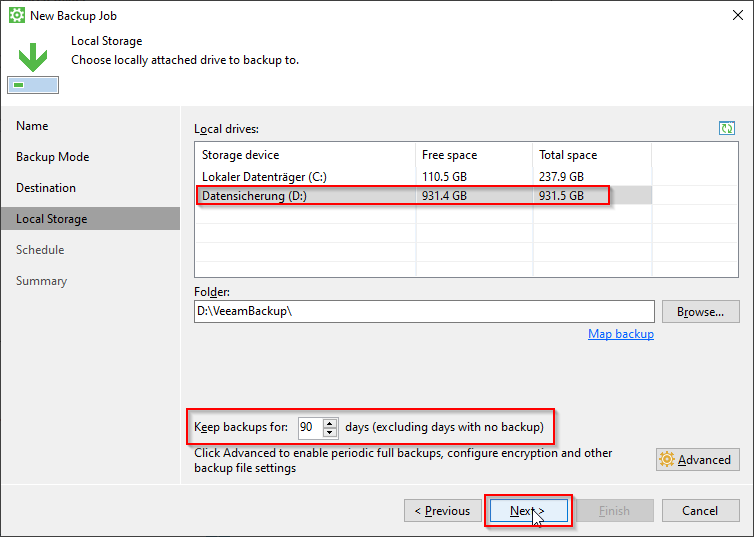
Backup Zeitschaltung und Trigger konfigurieren
Nun folgt die Konfiguration der Backup-Automatik. Es gibt 2 Möglichkeiten.
Periodische Sicherung (Periodically)
Haken Sie "Daily at" an, um einen Zeitplan zu konfigurieren. Sie müssen eine Uhrzeit angeben zu der gesichert werden soll. Der Computer sollte zu dieser Uhrzeit jeweils am Laufen sein, damit die Sicherung stattfinden kann. Was passieren soll wenn er einmal nicht läuft, kann unter "If computer is powered off at this time" eingestellt werden.
Backup once powered on
Bedeutet, dass beim Start des Computers sofort automatisch eine Sicherung gestartet wird.
Skip backup
Bedeutet, dass einfach wieder die nächste oben konfigurierte Planung verwendet wird für das nächste Backup.
Sicherung an bestimmten Ereignissen (At the following events)
Hier haben Sie die Möglichkeit die Sicherung zu starten wenn:
Lock
Der Computer gesperrt wird
Log off
Wenn Sie sich abmelden
When backup target is conneted
Dies wird häufig anstatt der Planung auf Zeit verwendet. Die Sicherung wird gestartet, sobald die USB Festplatte verbunden wird. Wenn Sie den Haken bei "Eject removable storage once backup is completed" anhaken, wird die USB Disk ausgeworfen, sobald das Backup abgeschlossen ist. Dies hat den Vorteil, dass nur bis zum Abschluss der Sicherung auf die externe Disk geschrieben werden kann. Aber es hat den Nachteil, dass die Disk nach jedem Sicherungsvorgang wieder erneut angeschlossen werden muss (aus- und wieder einstecken).
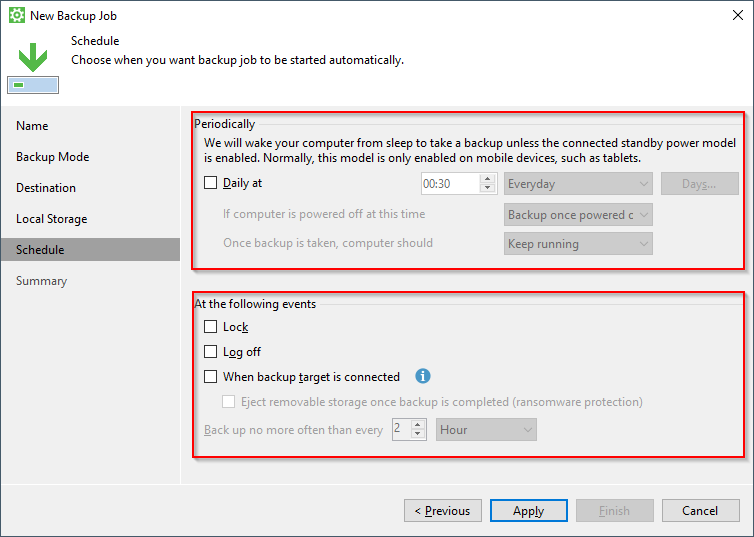
Energieeinstellungen anpassen
Nach einem Klick auf "Apply" werden Sie gefragt ob Veeam die Energieeinstellungen von Windows so anpassen darf, dass er automatisch aufwacht, sobald die geplante Backup-Uhrzeit erreicht ist. Bestätigen Sie dies mit "Yes"
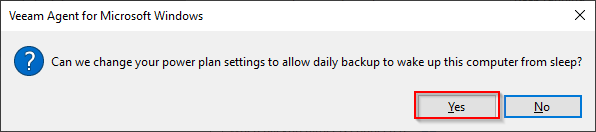
Prüfen, Abschluss und erste Sicherung
In der nun folgenden Zusammenfassung können Sie die Einstellungen nochmals kontrollieren.
Wenn Sie jetzt den Haken bei "Run the job when I click Finish" setzen, wird sofort eine Initial-Sicherung angelegt. Wenn Sie das tun, sehen Sie auch gleich, ob alles funktioniert.
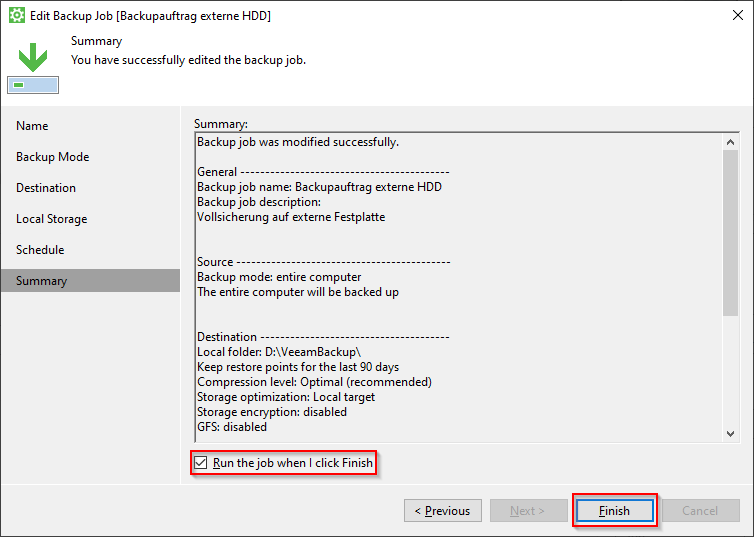
Kontrollieren Sie nach dem Klick auf "Apply" ob alles richtig ist.